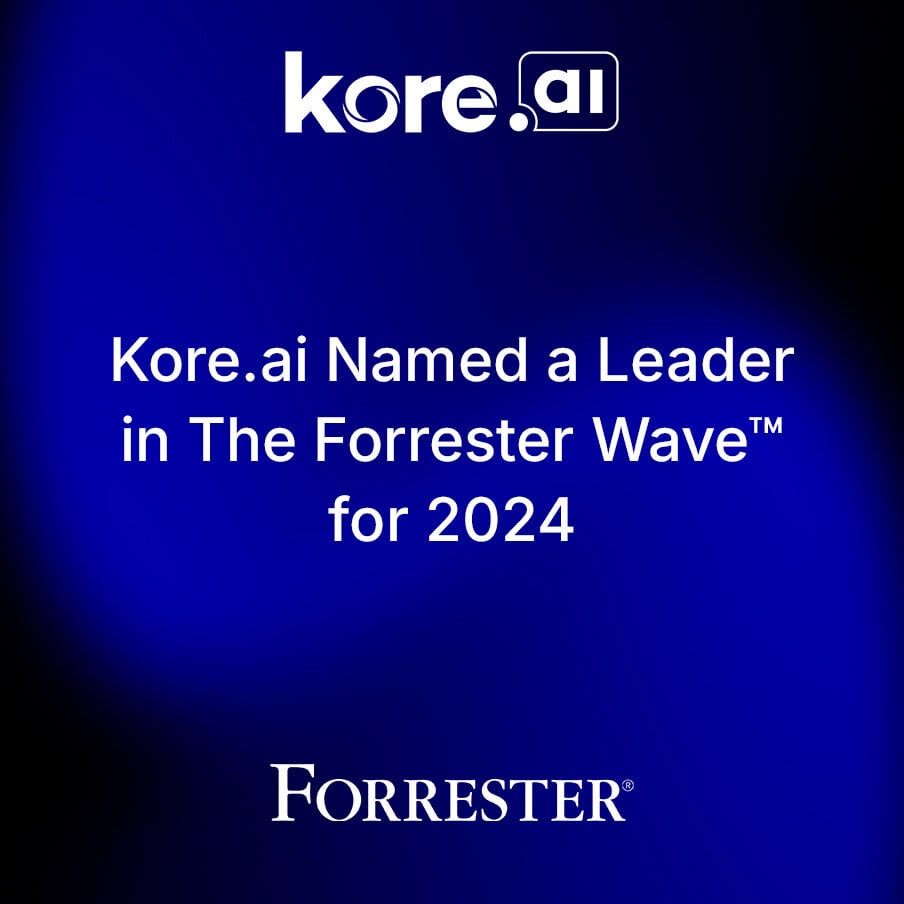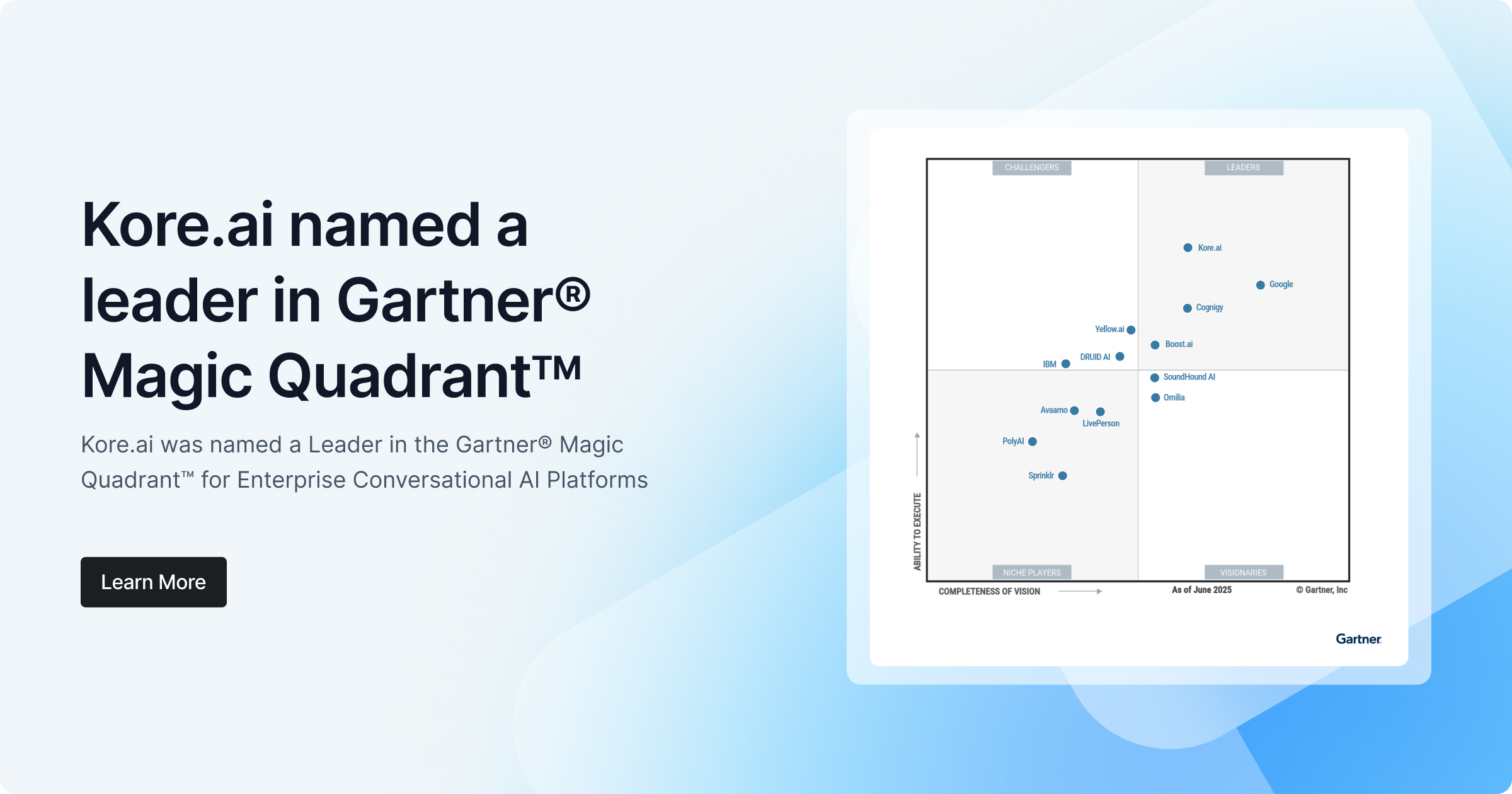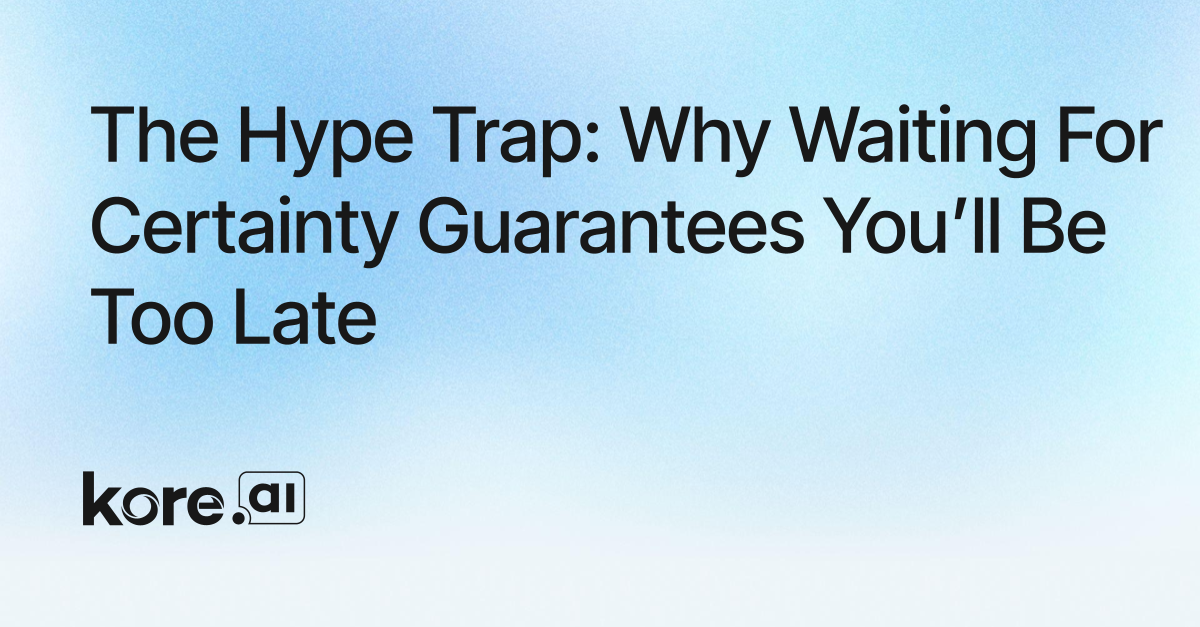Using anything new for the first time can be intimidating, but Kore.ai is all about working simply. That’s why we’ve outlined 5 things you can do right from sign-up to start getting the most out of Kore.ai.
- Create Spaces
- Spaces organize the way you work by categorizing the topics, projects and activities you and others collaborate on together. Determine what those category types should be for you and your team, then go to Kore.ai and create your Spaces.
- To create a space:
- Go to “Spaces”
- Select “Create a Space,” or “+”
- You will be prompted to fill in Space details
- When finished, select “Create”
- Your Space will now appear on the left-hand menu bar under “Spaces”
- Create Rooms
- Within Spaces, Rooms are where collaboration actually happens, for you and your team to converse in one place. Intuitively naming your Rooms with what the Room is intended for makes it simpler for members to quickly associate what types of conversations should take place in each. Within a Marketing Space, for example, you may find Rooms such as “Campaign Ideas,” “Social Media Planning,” or “Whitepapers.”
- To create a Room:
- Go to the Space the Room should roll up to
- Select “New Room” or “+”
- Complete Room details: name the Room, add a description (optional), set visibility, determine who should be added to the Room (keep box checked to include all Space members, or uncheck the box and manually select those you’d like to add), and set up an email address for the room (optional, to send things directly into the room through email).
- When finished, select “Create”
- Invite Team Members
- Who do you collaborate with on any given day? Bring your conversations into Kore.ai so you and everyone you interact with can keep better track of everything you’re working on, all within one system.
- To invite team members to a Space:
- Go to the Space to which you’d like to invite a member
- Select
 on the desktop application, or
on the desktop application, or  on the mobile application
on the mobile application - Select “Add members to Space” on the desktop application, or “Invite” on the mobile application
- To invite team members to a specific Room:
- Go to the Room to which you’d like to invite a member
- Select “Manage”
- Select “Add People” or “Invite”
- Send a Message
- Anyone can receive a Kore.ai message, whether to their own Kore.ai account (if created), email or SMS. Host all of your conversations in Kore.ai to avoid losing valuable information that would otherwise get buried in email chains or lost in standard chat.
- To send a message:
- Go to “Messages”
- Select the compose icon on the mobile application or “New message” on the desktop application to send a Kore.ai message, or select the dropdown next to “New Message” and select “email” to send a message via email through Kore.ai.
- Add the contact(s) you would like to message
- Compose and “send”
- Browse Bots
- Go above standard chat and get more, via bots. Bots are virtual assistants, bringing systems to life and enabling us to speak with them the way we would a friend. Eliminate mundane tasks such as setting reminders, pulling reports, even keeping up-to-date on the news or weather by delegating them to your bots, giving you, and those you work with, valuable time back.
- To add bots to Messages (so you can have individual interactions with bots):
- Go to “Get Bots”
- Browse Kore.ai’s bots or search for a specific bot
- Select the bot you’re interested in to view a description of what it is and the tasks it can perform
- Now that you’ve found what you’re looking for, select “add bot”
- To add bots to Rooms (so you and your teammates can together interact with bots):
- Go to the Room in which you’d like to add a bot
- Select “Manage” in the upper right-hand corner of the Room
- Select “+Add bot”
- Browse Kore.ai’s bots or search for a specific bot
- Select the bot you’re interested in to view a description of what it is and the tasks it can perform
- Now that you’ve found what you’re looking for, select “add bot”
Visit our Help Center to learn more.